La liste de vos contacts est accessible par l'option Contacts dans le menu principal. Les contacts comprennent toutes les personnes ayant candidaté à votre événement, quel que soit le statut de la candidature. Vous pouvez modifier le statut d'une candidature à tout moment dans le profil du contact ou faire une mise à jour groupée pour modifier le statut de plusieurs candidatures à la fois.
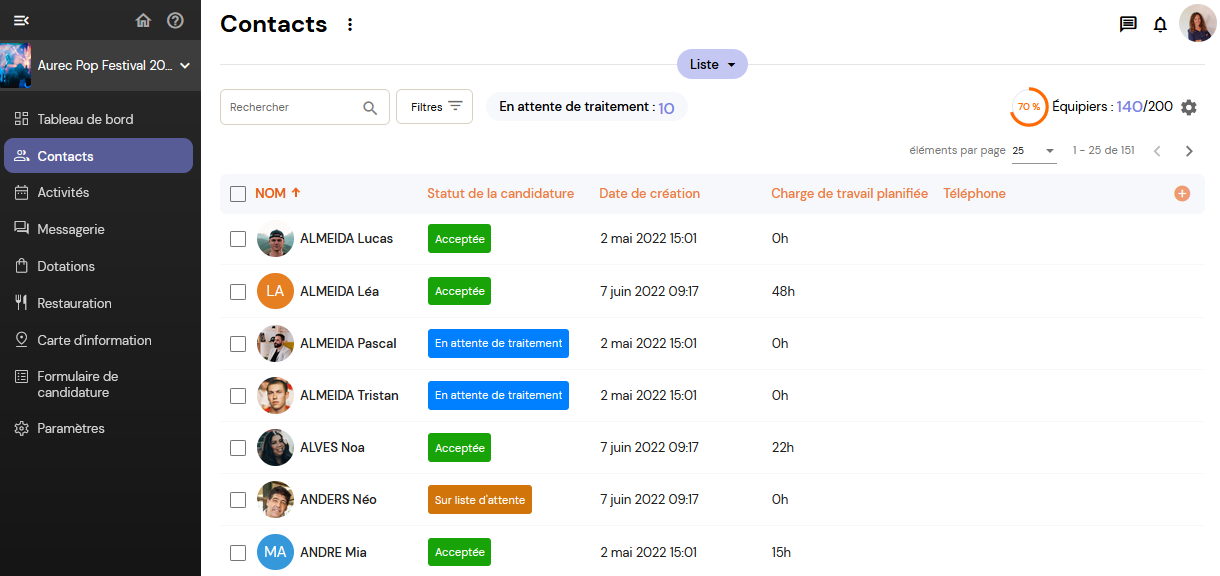
Vous pouvez choisir entre deux modes d'affichage : la vue liste ou la vue planning.
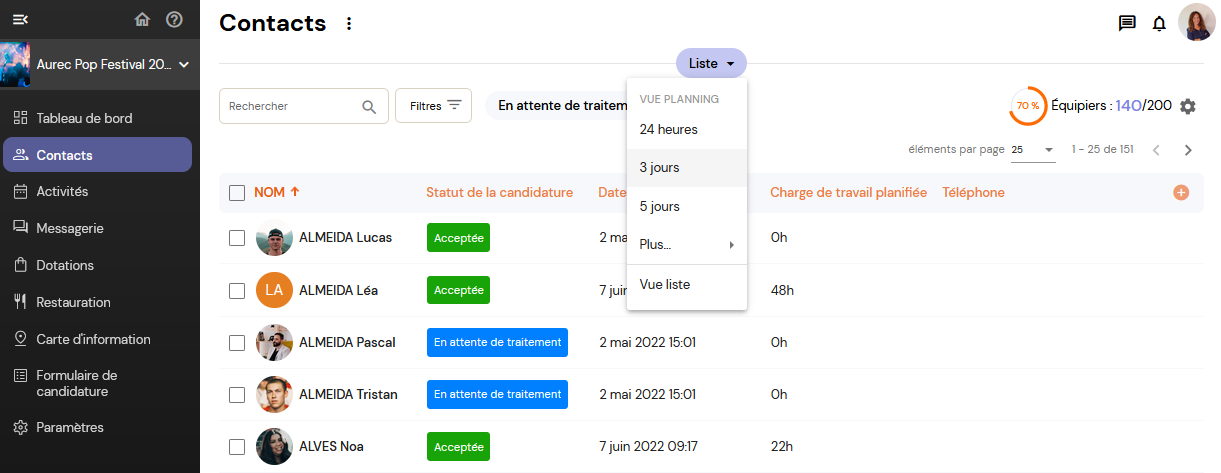
Vue liste
La vue liste vous permet de choisir les colonnes que vous souhaitez afficher et de les trier selon vos besoins.
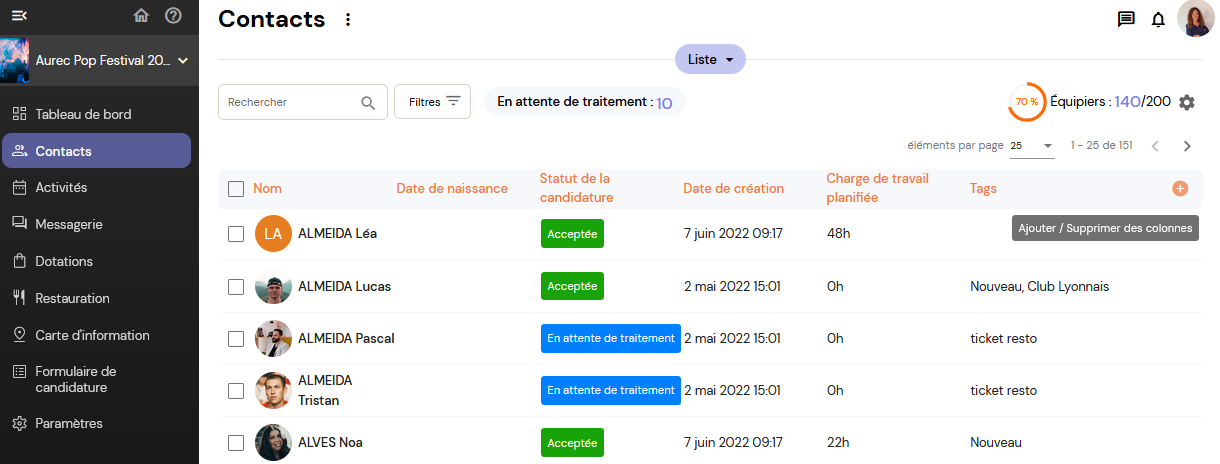
Tri : En cliquant sur les titres des colonnes, vous pouvez les trier par ordre alphabétique, du plus récent au plus ancien, etc.
Afficher/masquer des colonnes : En cliquant sur l'icône Ajouter / Supprimer des colonnes (dans le coin supérieur droit de la liste) vous pouvez choisir d'afficher ou de masquer des colonnes en les faisant glisser-déposer vers la zone Colonnes à afficher. Veuillez noter que selon la largeur de votre écran, certaines colonnes peuvent ne pas être visibles.
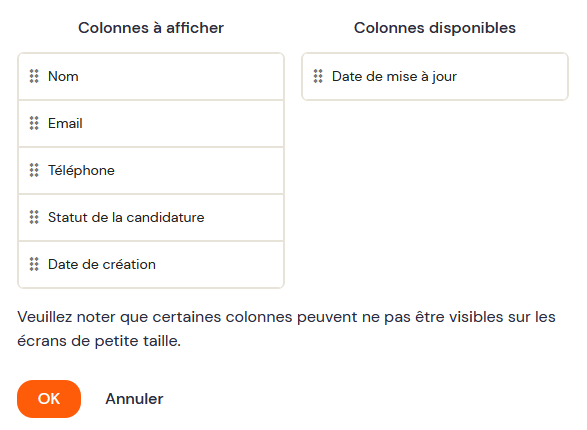
Vue planning
La vue planning vous permet de visualiser les affectations et les indisponibilités de vos équipiers de manière chronologique (vue "timeline"). Vous pouvez choisir le niveau de zoom que vous souhaitez afficher : 12 heures, 1 jour, 3 jours, etc. Un code couleur vous renseigne en un coup d'oeil sur l'état d'émargement de chaque équipier :
vert : présent
rouge : absent
bleu : émargement non renseigné
gris (hachuré) : équipier indisponible
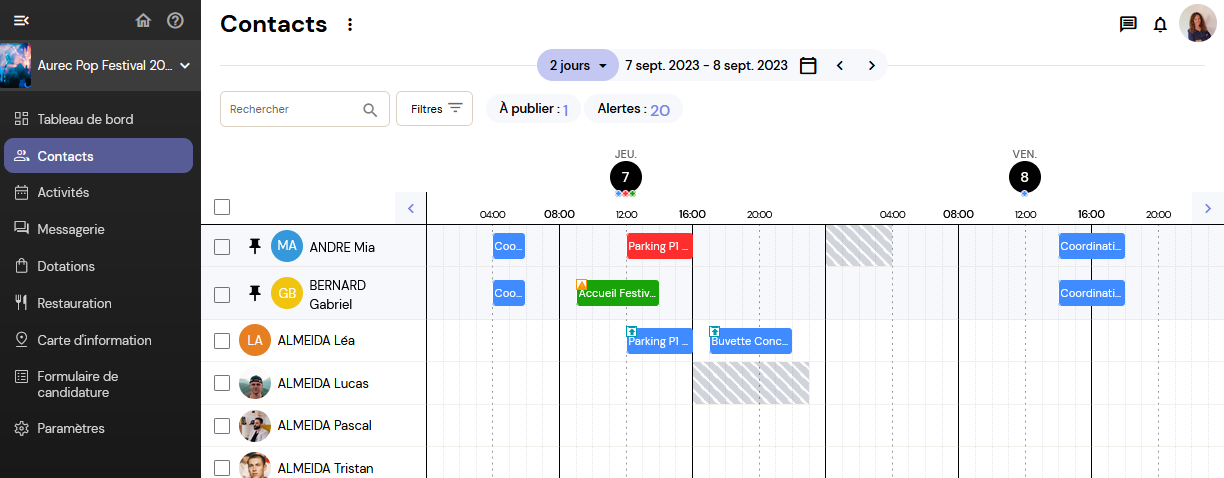
Au survol d'un équipier, vous avez accès à des informations complémentaires et vous pouvez épingler la ligne en cliquant sur l'icône de l'épingle pour que l'équipier soit toujours visible en haut lorsque que vous faites défiler la liste, ce qui vous permettra de comparer différents plannings et d'apporter facilement les modifications nécessaires. Vous pouvez épingler plusieurs éléments à la fois, et pour les désépingler il suffit de cliquer à nouveau sur l'icône de l'épingle.
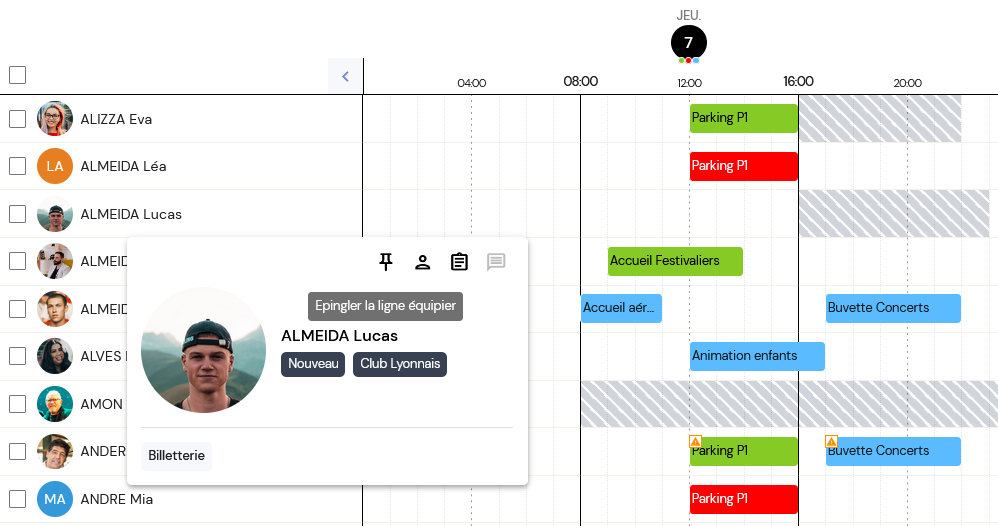
Affichage des disponibilités d'un contact
Dans la vue planning de la liste contacts, les périodes marquées comme indisponibles (c'est-à-dire les créneaux que le contact n'a pas cochés dans le formulaire d'inscription) seront identifiées par des zones hachurées en gris sur le calendrier. Les périodes marquées comme disponibles (créneaux cochés par le contact dans le formulaire) sont libres, sans aucun marquage.
Attention, les périodes qui n'ont pas été demandées dans le formulaire sont également libres, sans aucun marquage. Le contact est considéré comme indisponible seulement quand il l'a indiqué expressément via le formulaire d'inscription
Vous pouvez à tout moment mettre à jour les disponibilités d'un contact depuis la liste de contacts (vue planning).
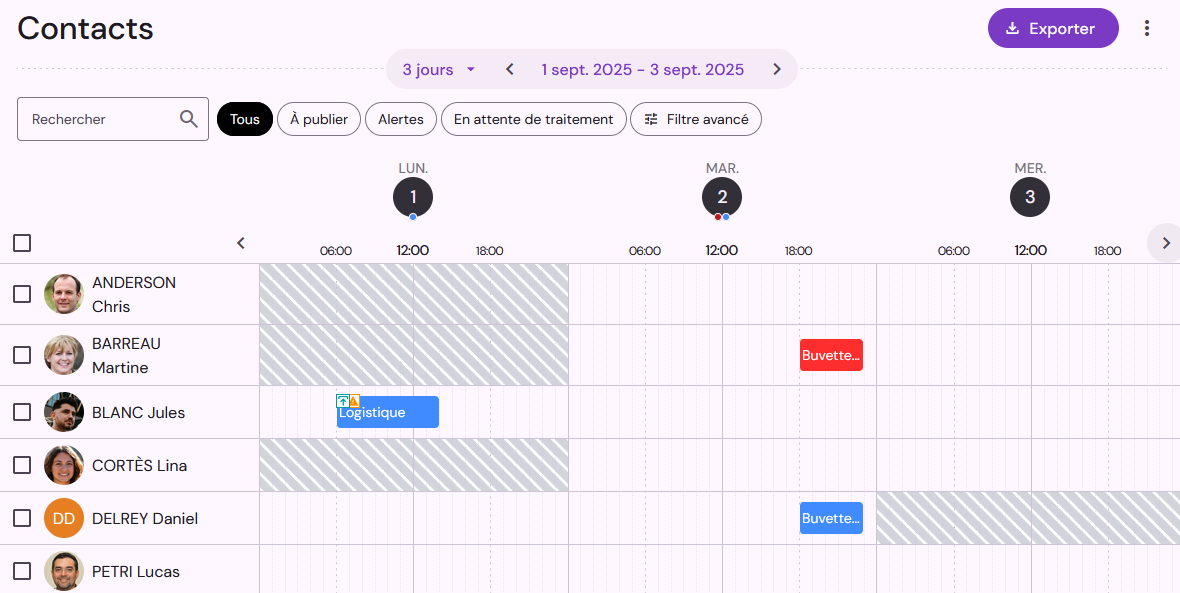
Mettre à jour les disponibilités / indisponibilités
Depuis la vue planning, vous pourrez facilement mettre à jour les disponibilités / indisponibilités de vos équipiers. Pour ajouter une période d'indisponibilité, dessinez sur le planning la plage horaire sur laquelle l'équipier n'est pas disponible et cliquez sur Ajouter.
Vous pouvez procéder de la même manière pour supprimer une indisponibilité et indiquer donc que l'équipier est disponible : dessinez la période souhaitée sur le planning (par dessus les périodes d'indisponibilité, indiquées en gris hachuré) et ajoutez cette fois-ci une disponibilité à la place.

Filtres et Recherche
Que ce soit en vue liste ou planning, utilisez les filtres ou le champ Rechercher pour retrouver rapidement vos contacts. Vous pouvez par exemple filtrer vos contacts par statut de la candidature, par des tags (mots clés) que vous aurez renseignés au préalable dans le profil des candidats, par contacts ayant des messages non lus, ou tout autre champ souhaité.
Vous pouvez combiner plusieurs critères de recherche, en utilisant les opérateurs ET / OU et en utilisant différentes conditions : « est égal à », « est supérieur à », « contient », etc.
Pour réinitialiser tous les filtres, cliquez sur Effacer.
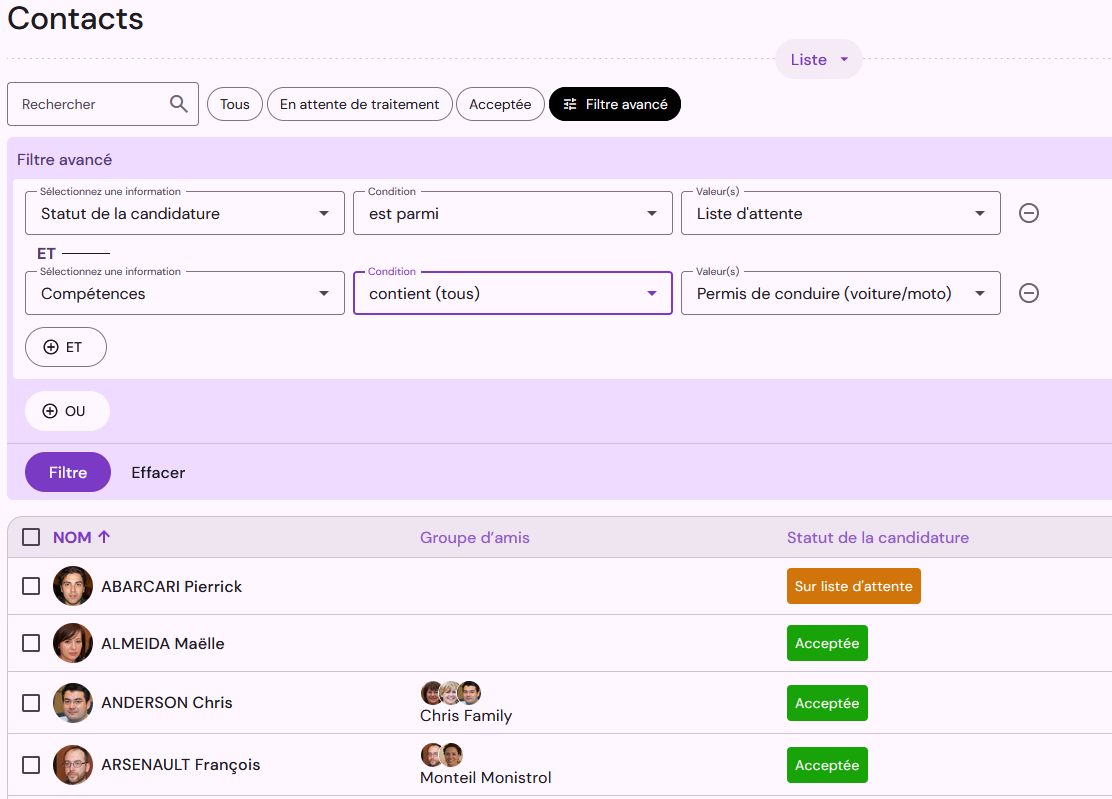
Recherche par QR code
La recherche par QR code vous permet d'accéder rapidement à la fiche d'un contact de votre liste. Cette fonctionnalité est notamment utile lorsque vous devez accueillir vos équipiers au centre des bénévoles, lors d'une réunion, etc. Cliquez sur l'icône Scanner un QR code pour rechercher un équipier à partir du QR code qu'il peut afficher depuis son espace personnel. Placez le QR code de l'équipier devant votre caméra, dès qu'un QR code valide est détecté la fiche contact est immédiatement affichée.
Pour pouvoir scanner des QR codes, vous devez autoriser qo·ezion à accéder à votre caméra.

Exporter des contacts
Qoezion vous permet d'exporter vos contacts dans un tableau Excel ou au format Vcards. Pour cela, sélectionnez les contacts souhaités et cliquez sur Télécharger, puis choisissez le format de l'export.
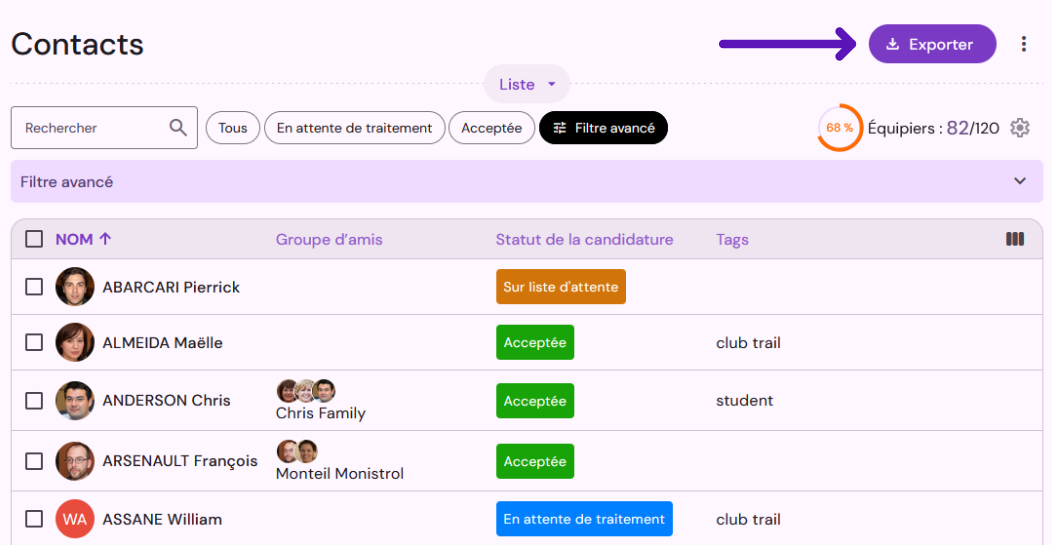
L'export Jours de présence vous permet d'obtenir la liste de vos contacts avec leurs jours de présence dans votre événement (les jours où ils ont au moins une affectation).
L'export Plannings individuels vous permet de télécharger au format pdf le planning de chaque équipier (une page par équipier).

Mise à jour groupée
À partir de votre liste de contacts vous pouvez facilement faire des mises à jour groupées : sélectionnez les contacts à mettre à jour et cliquez sur le bouton Mise à jour groupée dans le menu en bas de la page. Vous pourrez ensuite choisir les champs à mettre à jour et spécifier leurs valeurs.

Vous pouvez mettre à jour les tags (pour ajouter ou supprimer des tags sur plusieurs fiches contact en une fois), le statut de candidature, les activités autorisées, les zones d'accréditation, ou encore tous les champs de profil personnalisés que vous avez créés dans votre formulaire de candidature.

Utilisée en association avec les filtres, cette fonctionnalité vous permet de traiter rapidement une grande quantité d'informations. Vous pouvez par exemple accepter toutes les candidatures "en cours de traitement", rajouter un tag particulier à tous les équipiers affectés à une activité donnée, et bien plus encore !
Affectation groupée
À partir de votre liste de contacts, vous pouvez sélectionner plusieurs équipiers pour les affecter ensemble aux mêmes créneaux. Cela vous permet de créer une équipe qui travaillera ensemble sur plusieurs créneaux, ou encore de gérer le cas des personnes qui souhaitent participer ensemble à l'événement (membres d'une même famille, d'un même club de sport, etc.)
Sélectionnez les contacts dans la liste, puis cliquez sur Affecter en bas de la page (icône trois points verticaux). Seuls les créneaux disponibles pour tous les équipiers de la sélection seront proposés.

Supprimer un contact
Pour supprimer un contact, utilisez la vue liste et cliquez sur le menu complémentaire (icône 3 points verticaux), puis cliquez sur supprimer.
Attention, toute suppression est définitive.

