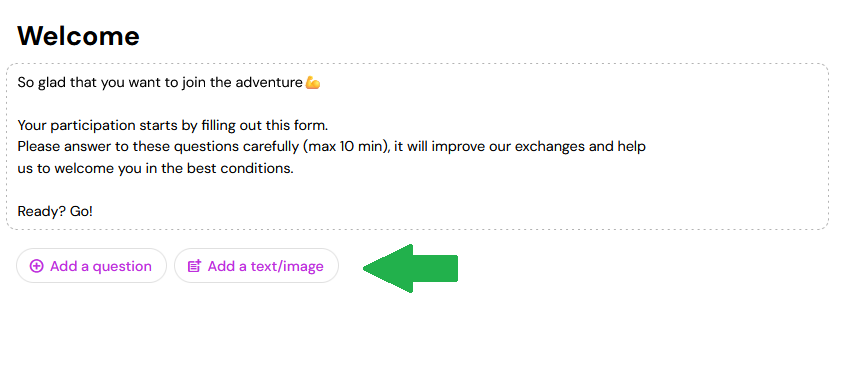Whether it's a registration form or a simple questionnaire, forms are organized in the same way:
Create questions and associate them with the various information fields in your contact sheet. When a participant answers a question on the form, their answer will be stored in the corresponding information field in their sheet.
Organize your questions in different sections, for a more readable form, with a few questions on each page. One section = one page.
You can also add text and images to give information to those filling in the form.
Sections
Each section corresponds to a page in your form and allows you to group your questions by topic: personal information, skills, availability, etc.
To add a new section in your form, click on Add section.
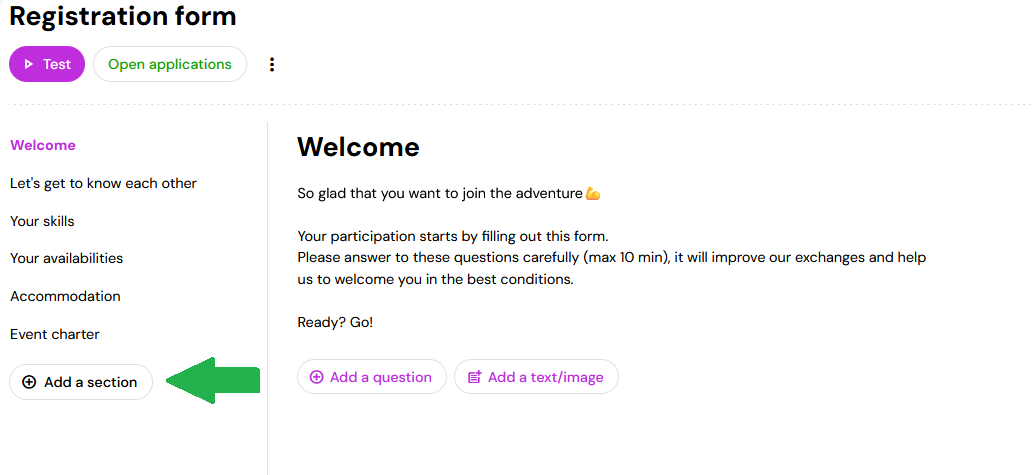
Modify a section
Drag and drop sections to change their order in your form
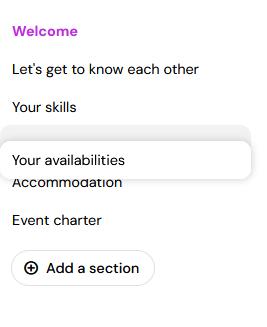
Click on the title of a section to edit it.
Delete a section
To delete a section, click on the section title, then on the delete button. Please note that the section and the elements it contains will be permanently deleted.
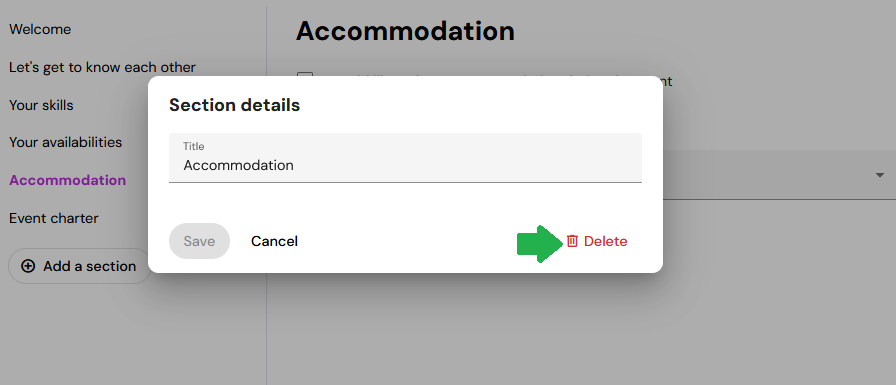
Add a question
A question corresponds to a piece of information that will be collected and registered in a field in the profile of the candidate : name, birth date, photo, skills, or any other information you need to organize your event.
To add a question, click the button Add a question at the point of the form where you want to insert the question.
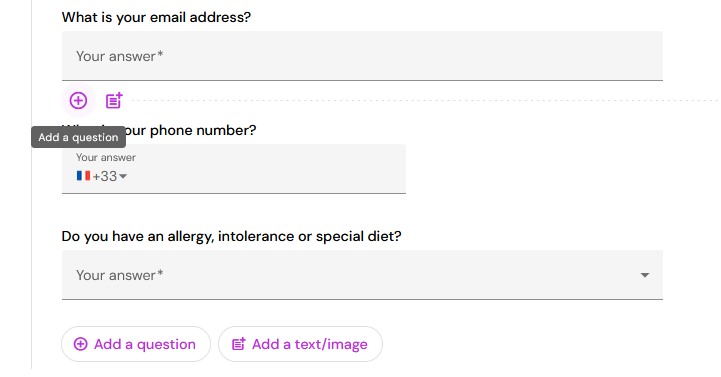
Drag and drop questions to change their position on the page or to move them to another section.
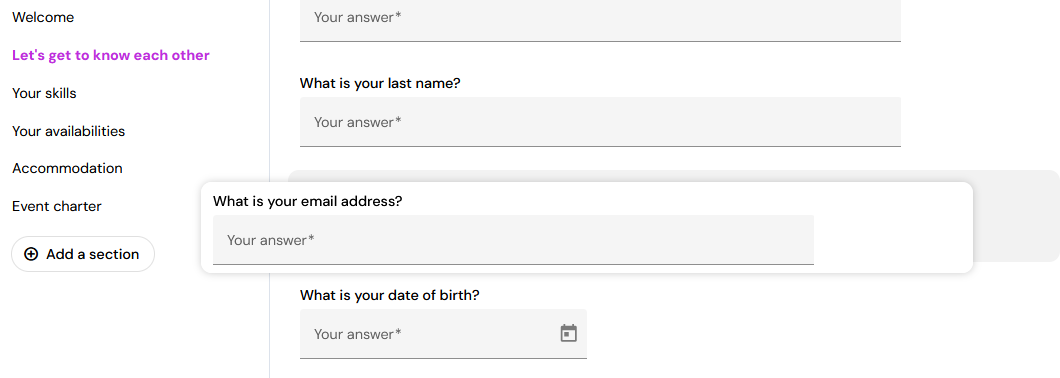
Enter the text of your question and choose the information field associated to it (where the answer will be registered). You can choose an existing field from the list, or create a new information item by clicking on new information.

You can add a description to your question (it will be displayed just below the question in the form) and tick the box Required if you wish to make your question mandatory.
Delete a question
To delete a question from your form, click on the question and then on the delete icon in the bottom right-hand corner.
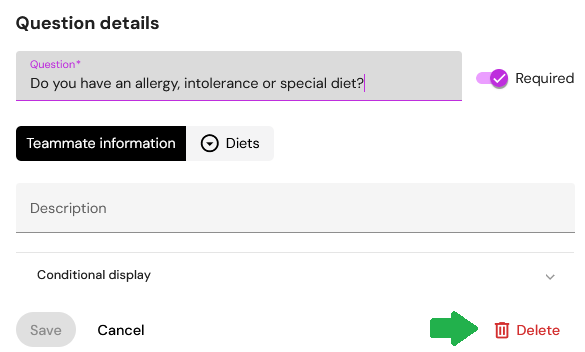
Text and Image
Qoezion allows you to add text and images to your application form, so that you can give to the candidates all the information they need and make your form more pleasant. You can use this feature to write a welcoming message, specify the code of conduct of your event, etc.
Click the Add text/image icon to insert the title, the text, and select the image of your choice. You can move the text/image in your form by using the up/down arrows, and delete it with the delete icon.