The messaging service is the best way to keep in touch with your teammates. To access the messaging service, click on Messaging in the main menu.

When you have unread messages, teammates with unread messages are identified by a blue dot. Messages can be marked as unread, so you can quickly find them and send an answer later.
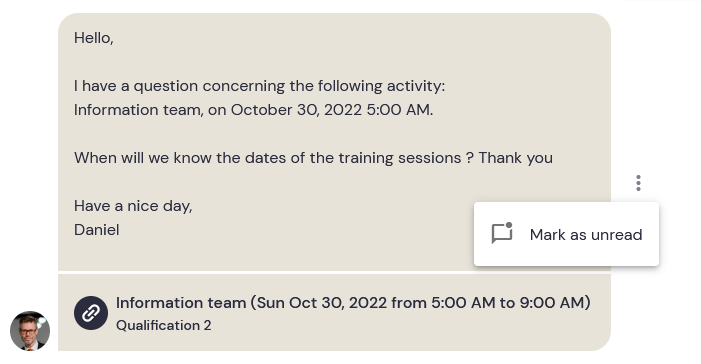
Sharing documents
Messages can include attachments, simply click on the attachment to open it. To send files to your teammates, click on Add a picture or file (paper clip icon). All shared documents can be easily found in the Shared Documents area on the right side of your screen.

Exporting shared documents
Qoezion allows you to download all the documents and images shared by your teammates in their messages in just a few clicks. To do so, click on the Export button in your contact list and choose the option Attachments. You'll be emailed a link to download a .zip file containing all the documents shared by your teammates.
Sending sms
To send a message by SMS, write your text in the messaging system and tick the box Send a copy by SMS: the message will be sent via the team member area to all selected contacts, and a copy will be sent by SMS to all selected eligible contacts.

Questions on assignments
Teammates can ask questions about an activity or report an unavailability directly from their schedule. In this case, you will receive a message with a link to the shift concerned and a button to delete the assignment directly in the message. If necessary, add the period of unavailability in the teammate's page.
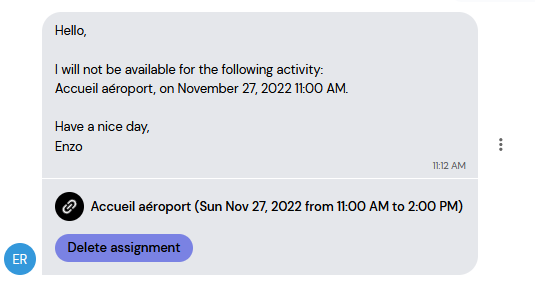
By ticking the box " Set the teammate as unavailble in this time slot", a new unavailability will be automatically added to the teammate's schedule.

Grouped messages
Qoezion allows you to easily send messages to multiple recipients: check the desired recipients in your contact list and click on Message at the bottom of the page. When used with filters and tags, this feature helps you to save precious time: send group messages to all candidates on waiting list, to all teammates assigned to a specific activity, etc.

Mark a conversation as processed or not processed
To keep your messaging box organized and identify messages that require action on your part or those that have already been processed, you can mark conversations as processed or not processed.
Qoezion records the first name of the person who processed the message, as well as the date/time the message was processed, making it easier to keep a history when several people in the organization have access to the messaging system.
Conversations marked as processed are identified by a green banner at the top of the conversation and a green dot in the conversation list on the left of the screen. Conversations marked as not processed are identified by an orange banner and dot.

Add a private note
Private notes allow you to add comments to a conversation, visible only to people in the organization who have the necessary rights to access the messaging system (read more about user roles).
Private notes are displayed with a yellow background on the organization side, and are not visible on the teammate side.

Sort and filter messages
It is possible to sort your contacts by last name (alphabetical order), by the last message received in your mailbox, by the latest message (last message exchanged, whether sent or received), or choose to display unprocessed conversations first.

Use the filters to quickly find contacts matching the desired criteria: skills, assigned activities, address, etc.

