Plusieurs membres de votre organisation peuvent avoir à intervenir dans la gestion de staff de votre événement : Qoezion vous permet de donner des droits d'accès à plusieurs utilisateurs pour qu'ils puissent également recruter, planifier, piloter et animer vos équipes à vos côtés !
Pour en savoir plus sur la gestion des utilisateurs dans Qoezion, n'hésitez pas à parcourir le tutoriel dédié.
Pour gérer les utilisateurs avec des droits d'accès spécifiques sur votre événement, rendez-vous dans le menu Paramètres / Utilisateurs
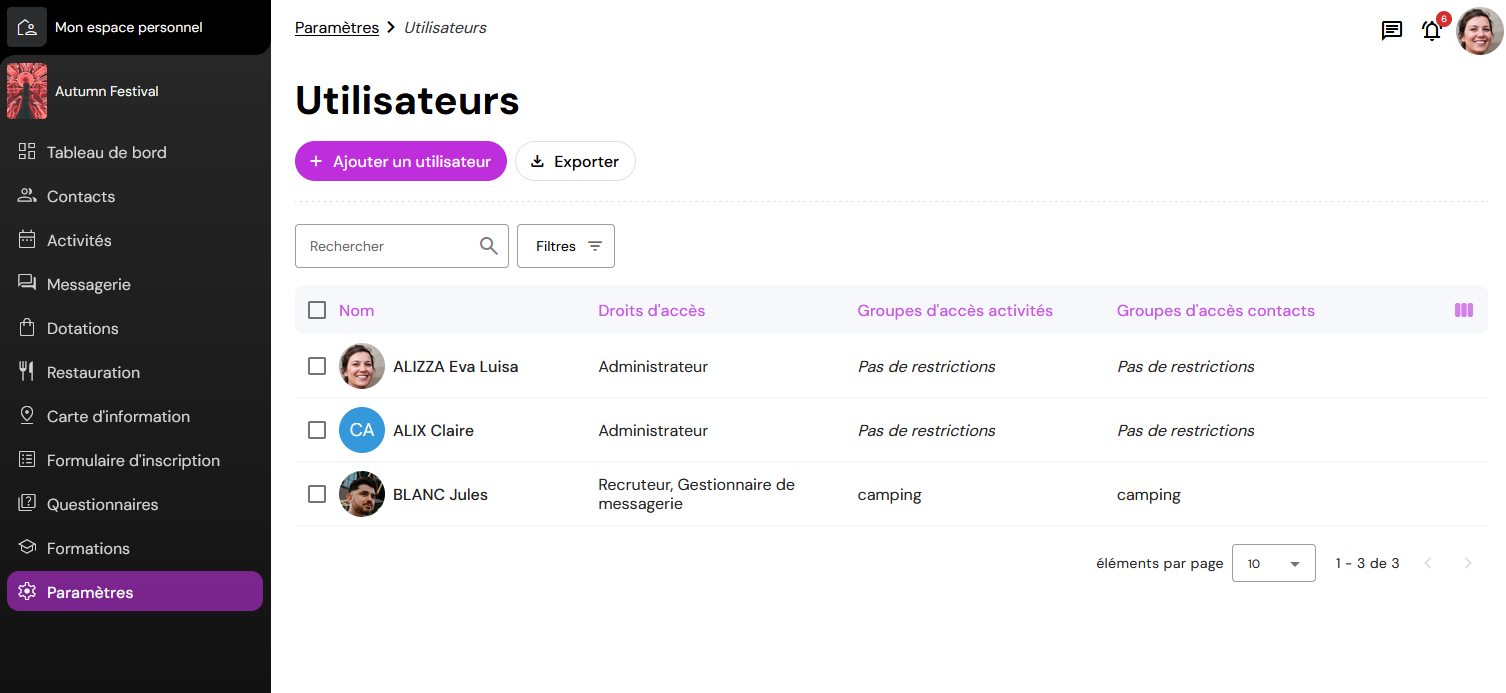
Articles connexes
