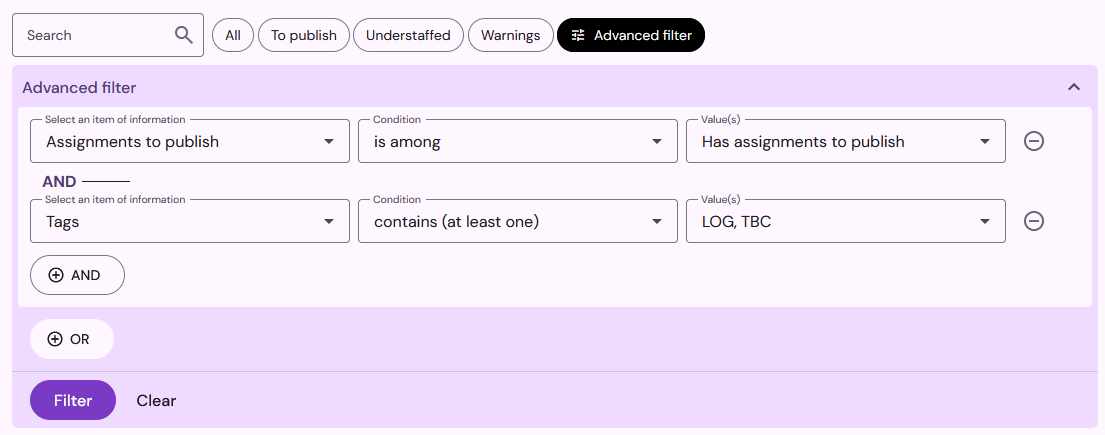Before you start, take the time to clearly define the activities, specify the number of teammates needed for the shifts, identify the skills required for each activity, in order to have the right person in the right place. Then, build your schedule efficiently with Qoezion: create your activities, define the shifts and assign your teammates!
In the Activities menu, you can find the list of your activities and manage your schedule. You can choose between two display modes: the list view or the planning view.
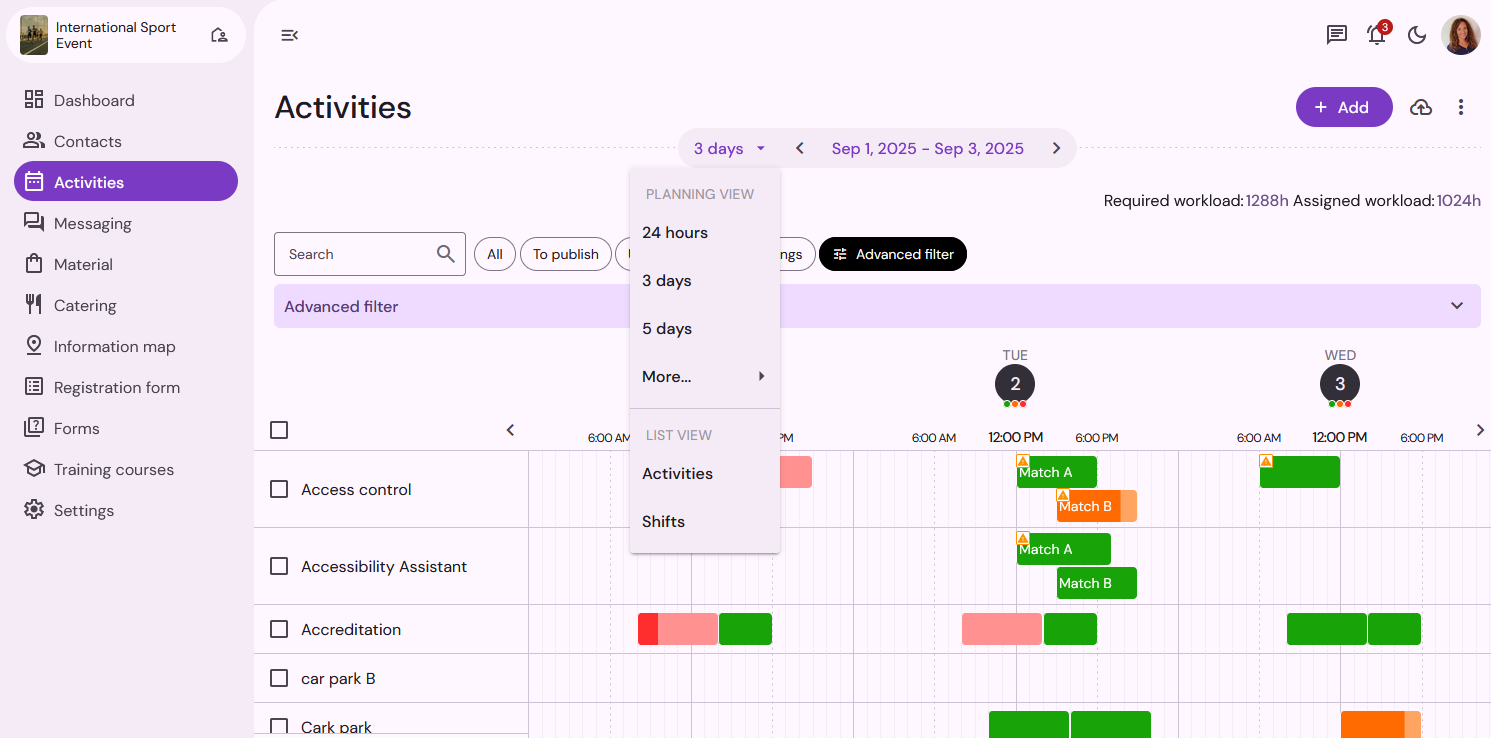
List view
The list view allows you to choose the columns you want to display and sort them according to your needs. You can display the list of activities or the list of shifts.
At the top of the page there is a summary of the required workload (calculated based on the required workforce for each shift), the assigned workload, the number of understaffed slots and the number of assignments to be published.
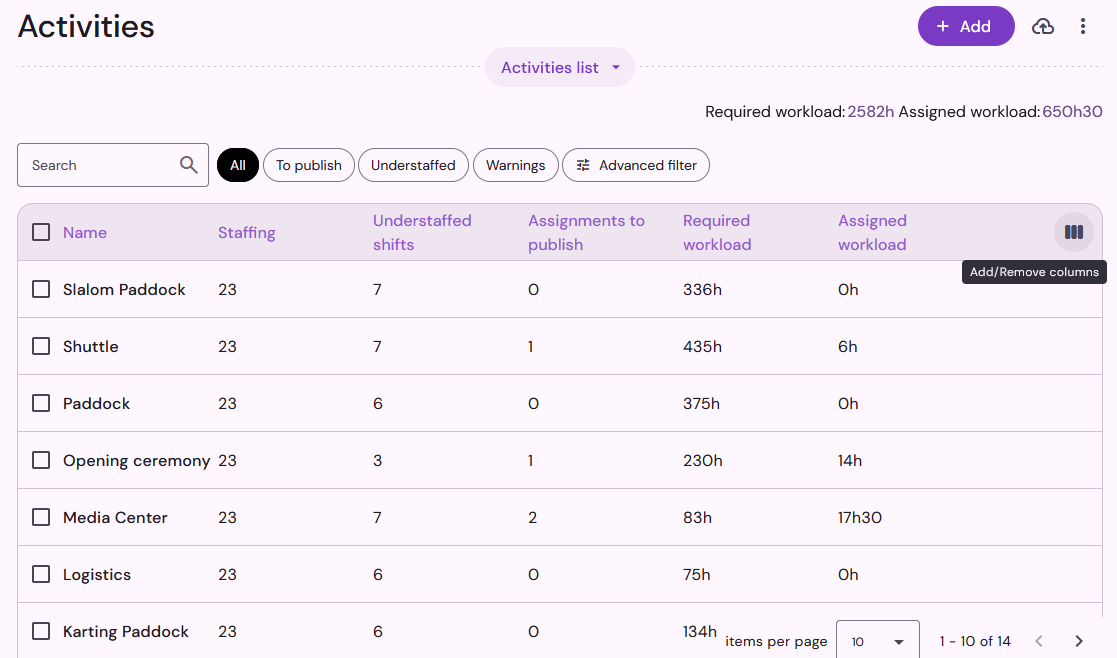
Sort: Click on the column titles to sort them alphabetically, from newest to oldest, etc.
Show/Hide Columns: Click on the Add/Remove Columns icon (in the upper right corner of the list) to display or hide columns. Please note that depending on the width of your screen, some columns may not be visible.
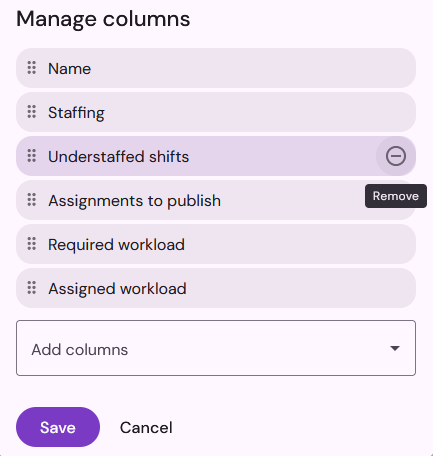
Planning view
The planning view allows you to view activities and shifts in a timeline, with the desired level of zoom: 24 hours, 3 days, 7 days, etc. Thanks to the color code, you have an overview of your schedule at a glance:
green : staffed shift, required workforce reached (100% full)
red : understaffed shift, less than 50% full
orange : understaffed shift, 50% to 99% full
purple : overstaffed shift, more than 100% full
blue : shift with no minimum workforce specified
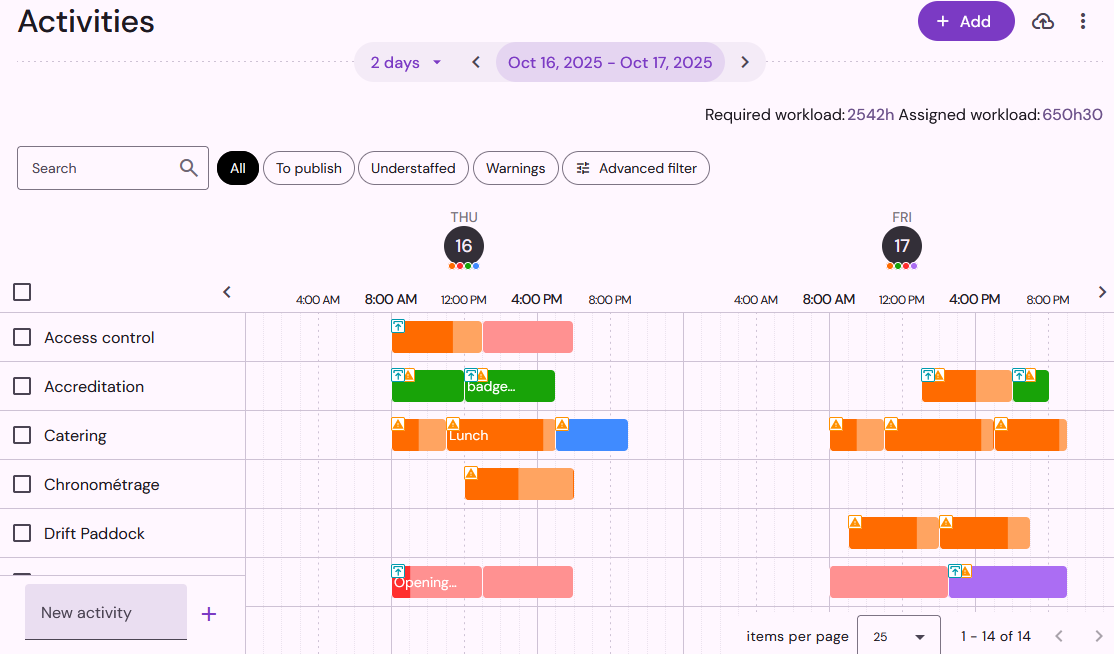
The color code is also indicated by colored dots under each date. Use the arrows to navigate between the different dates and times, or the calendar icon to access a specific date.
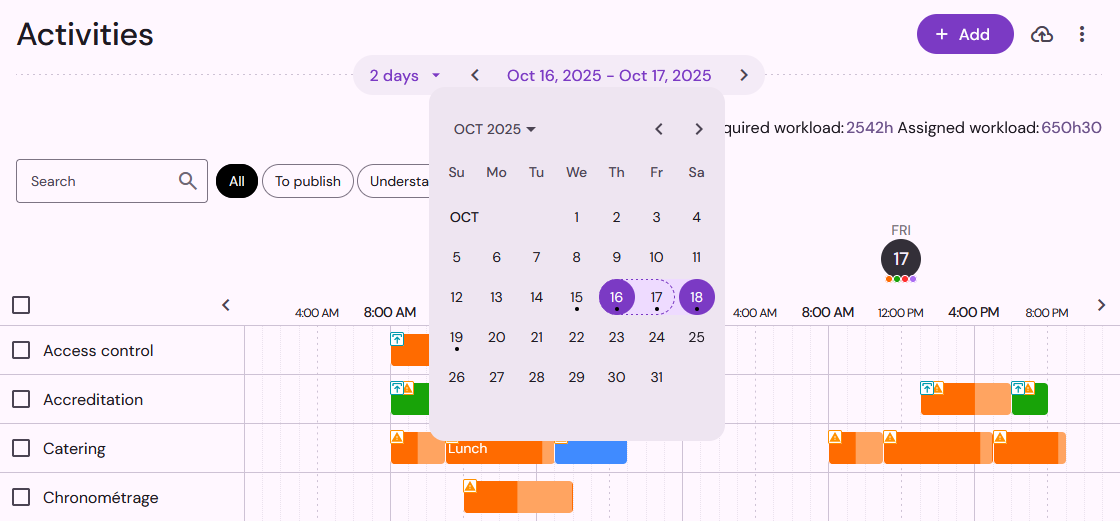
Shifts with assignments to be published are identified by the "to be published" icon (blue arrow).
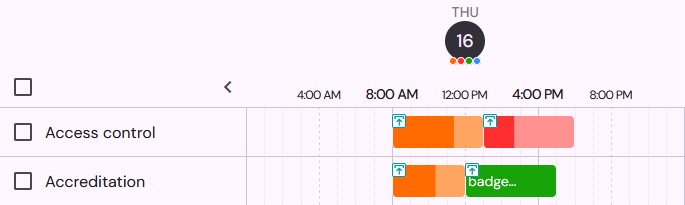
Shifts with warnings are identified by a yellow exclamation mark
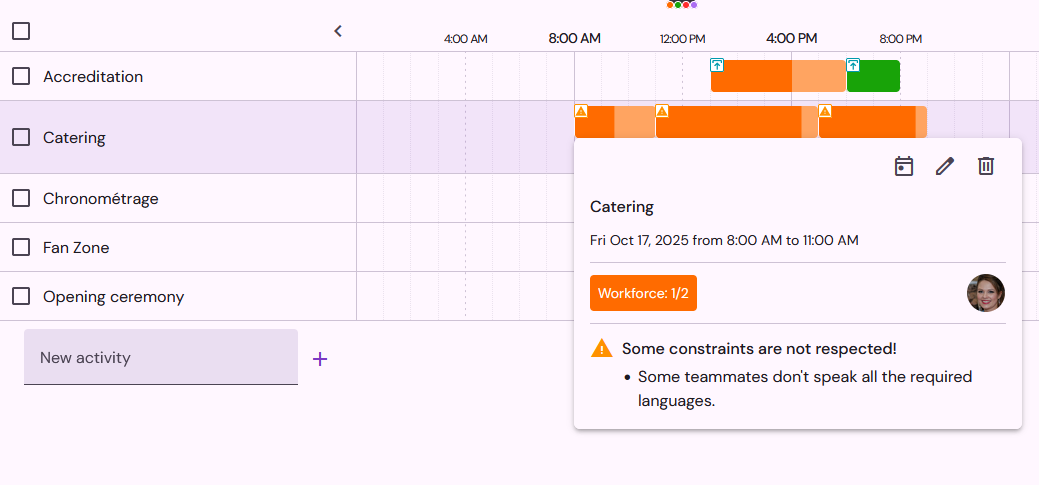
Shifts with absent teammates are identified by a red exclamation mark.
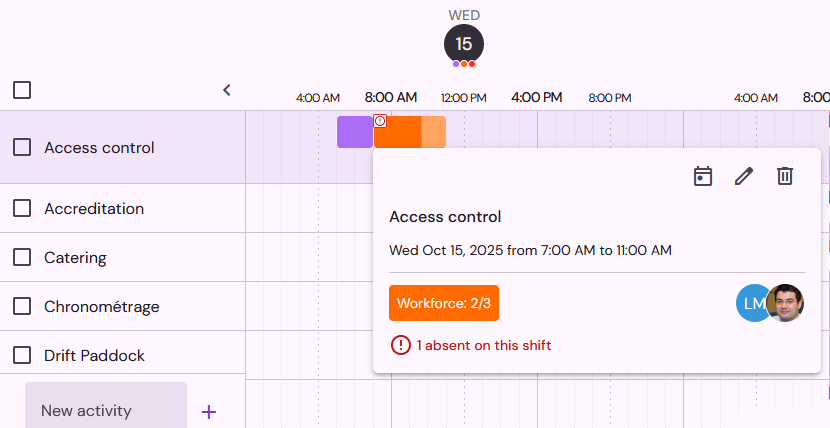
Pin a row
When you hover over an activity, you have access to additional information and you can pin the activity by clicking on the pin icon, so that it is always visible at the top as you scroll down the list. Pinning rows allows you to compare different activities and easily make any necessary changes. You can pin multiple items at once, and to unpin an activity row simply click the pin icon again.
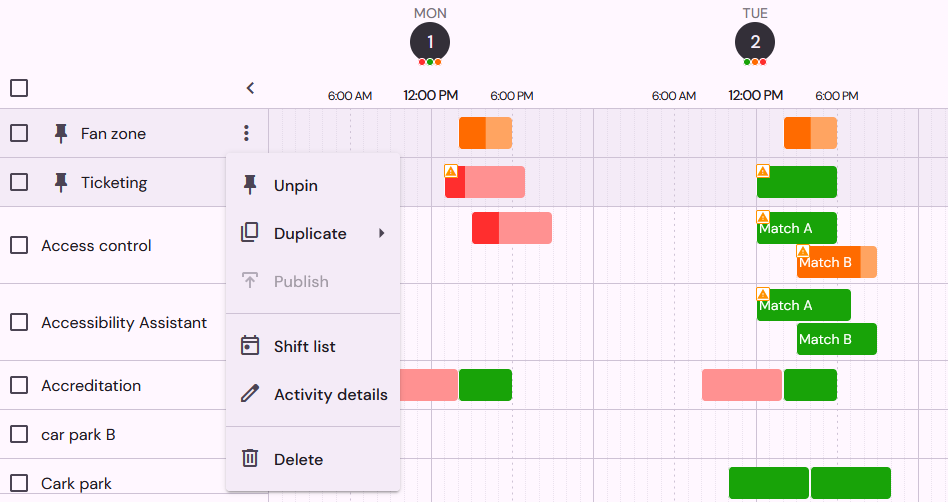
Filters and search
Whether in the list or planning views, use the filters or the search field to quickly find your activities. You can for example filter your activities by tags that you have previously entered in the activity details, or any other field you wish.
You can combine several search criteria, using AND / OR operators and a variety of conditions: “is equal to”, “is greater than”, “contains”, and many more.
To reset all filters, click on Clear.