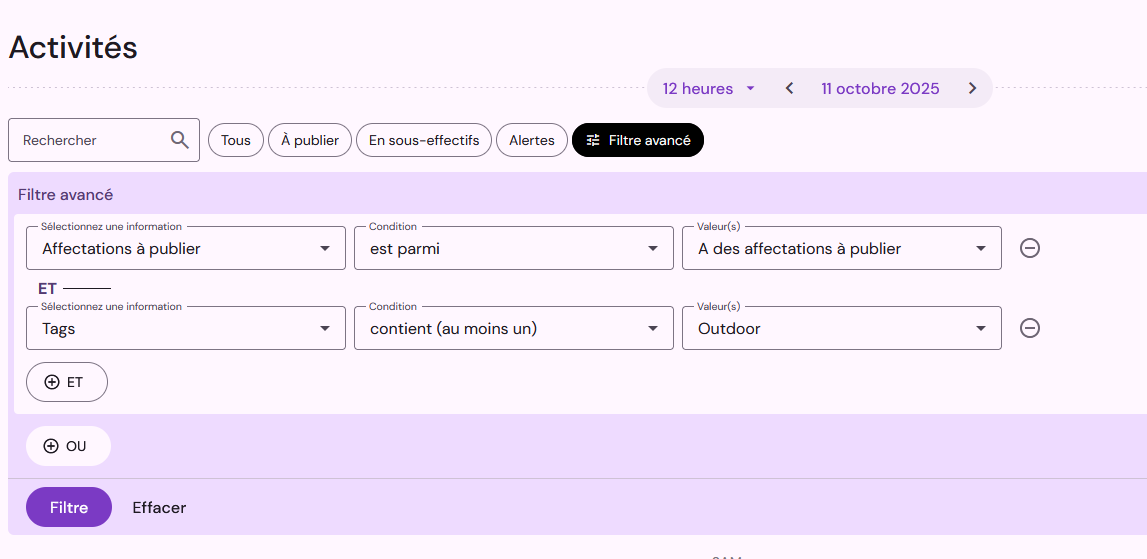Avant de commencer, prenez le temps de bien définir les activités, de connaître le nombre suffisant d'équipiers par créneau, d'identifier les compétences requises pour chaque activité afin d'avoir la bonne personne au bon endroit. Ensuite, construisez votre planning efficacement avec Qoezion : créez vos activités, définissez les créneaux horaires et affectez vos équipiers !
Dans le menu Activités, vous retrouverez la liste de vos activités et pourrez gérer votre planning. Vous pouvez choisir entre deux modes d'affichage : liste ou planning.

Vue liste
La vue liste vous permet de choisir les colonnes que vous souhaitez afficher et de les trier selon vos besoins. Vous pouvez choisir entre l'affichage de la liste des activités ou la liste des créneaux.
En haut de la page vous avez un récapitulatif de la charge de travail requise (calculée selon l'effectif requis pour chaque créneau horaire), la charge de travail affectée, le nombre de créneaux en sous-effectifs, créneaux avec alertes et le nombre d'affectations à publier.

Tri : En cliquant sur les titres des colonnes, vous pouvez les trier par ordre alphabétique, du plus récent au plus ancien, etc.
Afficher/masquer des colonnes : En cliquant sur l'icône Ajouter / Supprimer des colonnes (dans le coin supérieur droit de la liste) vous pouvez choisir d'afficher ou de masquer des colonnes. Veuillez noter que selon la largeur de votre écran, certaines colonnes peuvent ne pas être visibles.

Vue planning
La vue planning vous permet de visualiser les activités et créneaux horaires de manière chronologique (vue "timeline"), avec le niveau de zoom souhaité : 24 heures, 3 jours, 7 jours, etc. Grâce au code couleur, vous avez une vue d'ensemble de votre planification en un coup d'oeil :
vert : créneau complet, effectif requis atteint (rempli à 100%)
rouge : créneau en sous-effectif, rempli à moins de 50%
orange : créneau en sous-effectif, rempli entre 50% et 99%
violet : créneau en sur-effectif, rempli à plus de 100%
bleu : créneau sans effectif minimum spécifié
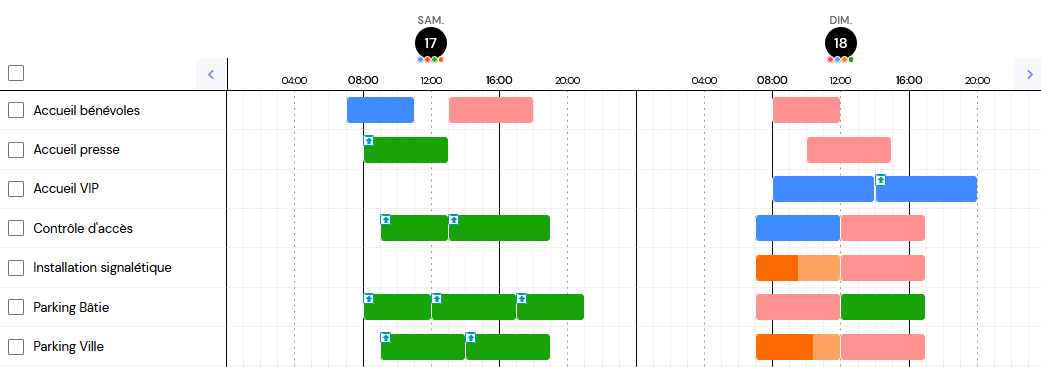
Le code couleur est repris également par des pastilles de couleur indiquées pour chaque date. Utilisez les flèches pour naviguer entre les différentes dates et horaires, ou cliquer sur les dates en haut de la page pour ouvrir le calendrier et accéder à une date précise.

Les créneaux ayant des affectations en attente de publication sont identifiés par l’icône "à publier" (flèche bleue).
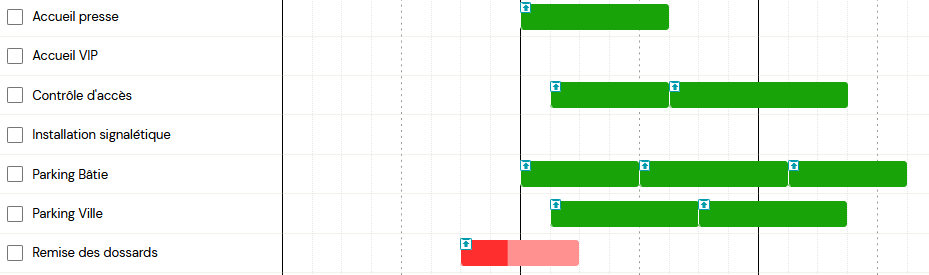
Les créneaux ayant des équipiers absents sont identifiés par une pastille rouge.
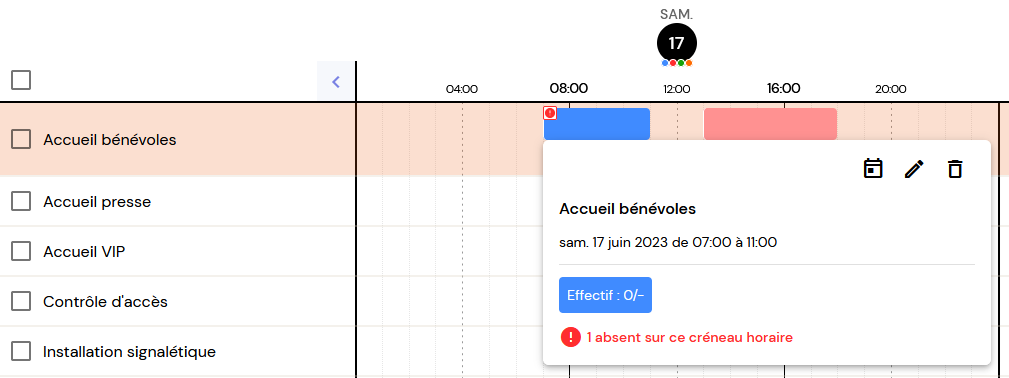
Les créneaux ayant des affectations qui ne respectent pas certaines contraintes (compétences requises, règles de planification, disponibilité des équipiers) sont identifiés par un triangle jaune.

Épingler
Dans le menu Plus (trois points verticaux) pouvez épingler l'activité en cliquant sur l'icône de l'épingle pour qu'elle soit toujours visible en haut lorsque que vous faites défiler la liste, ce qui vous permettra de comparer différentes activités et d'apporter facilement les modifications nécessaires. Vous pouvez épingler plusieurs éléments à la fois, et pour les désépingler il suffit de cliquer à nouveau sur l'icône de l'épingle.

Filtres et Recherche
Que ce soit en vue liste ou planning, utilisez les filtres ou le champ Rechercher pour retrouver rapidement vos activités. Vous pouvez par exemple filtrer vos activités par des tags (mots clés) que vous aurez renseignés au préalable dans le détail des activités, ou tout autre champ souhaité.
Vous pouvez combiner plusieurs critères de recherche, en utilisant les opérateurs ET / OU et en utilisant différentes conditions : « est égal à », « est supérieur à », « contient », etc.
Pour réinitialiser tous les filtres, cliquez sur Effacer.